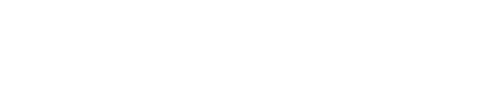-
Giỏ hàng của bạn trống!
Dùng máy Android đã lâu chắc bạn chưa dùng Google Assistant, quá tiếc
2021-10-28 10:15:36
263
Google Assistant hay còn gọi là trợ lý ảo của Google giống như Siri của iPhone, ứng dụng này giúp người dùng điều khiển chiếc smartphone android của mình bằng giọng nói thay vì phải thao tác bằng tay. Ngày nay Google Assistant đã nâng cấp rất nhiều nên dùng rất tiện lợi và cực đã...
Không chỉ đơn giản là bật đèn hoặc phát bài hát, mục sở thị Google Assistant bây giờ còn làm được nhiều hơn thế. Cùng đi vào chi tiết để biết cách sử dụng trợ lý ảo của Google sao cho thật hiệu quả nhé!
Bằng cách thiết lập và sử dụng tính năng Routines của Google Home và Google Assistant, bạn có thể kích hoạt các quy trình và hoạt động phức tạp chỉ bằng một hành động hoặc cụm từ đơn giản. Ad chia sẻ cách sử dụng Google Assistant bằng các bước sau.
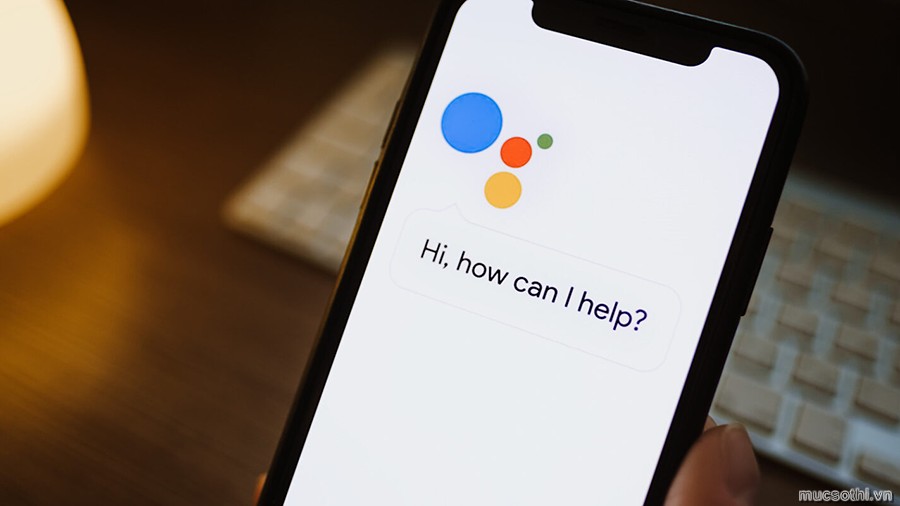
Hướng dẫn sử dụng Google Assistant với thiết lập Routines
Google đã tạo sẵn một số Routines (quy trình), bao gồm các tùy chọn như chào buổi sáng, giờ đi ngủ và đi làm.
- Mở Google Home trên smartphone.
- Chọn icon Routines.
- Cuộn qua danh sách các quy trình có sẵn và nhấn vào Start Your Routines on để chọn thiết bị bạn muốn kiểm soát.
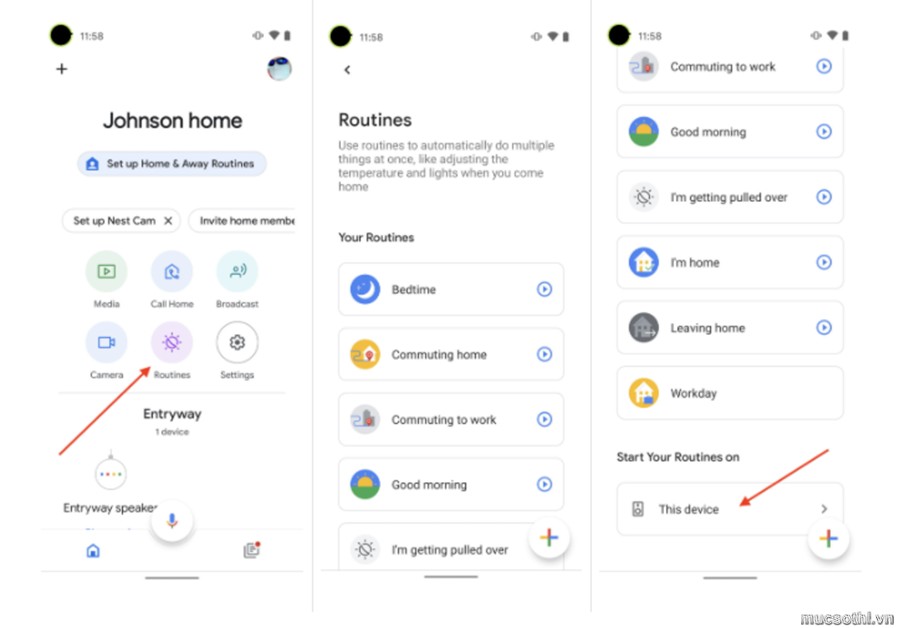
4. Chọn device.
5. Nhấn vào Save
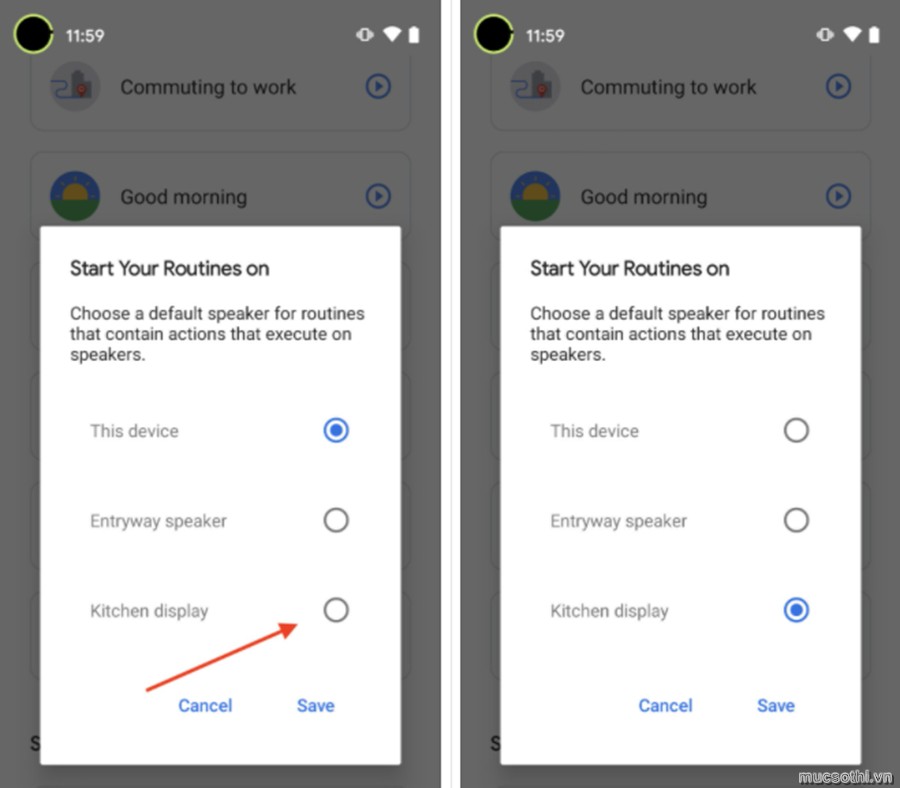
6. Từ màn hình Routines, hãy nhấn vào một trong các quy trình đã chọn trước. Ví dụ như Good morning chẳng hạn.
7. Trong các bước dưới đây, bạn có thể chọn hoặc bỏ chọn bất kỳ tùy chọn đặt trước nào theo ý muốn của mình.
8. Nếu tiếp tục lướt xuống, bạn có thể thêm hoặc tùy chỉnh thêm quy trình của mình.
9. Nhấn vào Save khi bạn hoàn tất.

Bạn đã thiết lập và tùy chỉnh quy trình đầu tiên của mình với Google Assistant rồi đấy. Nếu bạn muốn thay đổi quy trình này bất kỳ lúc nào, chỉ cần quay lại màn hình chính của Google Home, nhấn vào biểu tượng Routines, sau đó nhấn vào Manage routines. Từ đó, bạn sẽ có thể tùy chỉnh thêm các quy trình của mình.
Cách thiết lập và quản lý một Routines mới
Nếu bạn không thích bất kỳ quy trình đặt trước nào, bạn có thể tạo một quy trình của riêng mình.
1. Mở Google Home trên Smartphone.
2. Chọn icon Routines.
3. Nhấn vào dấu cộng ở cuối màn hình.
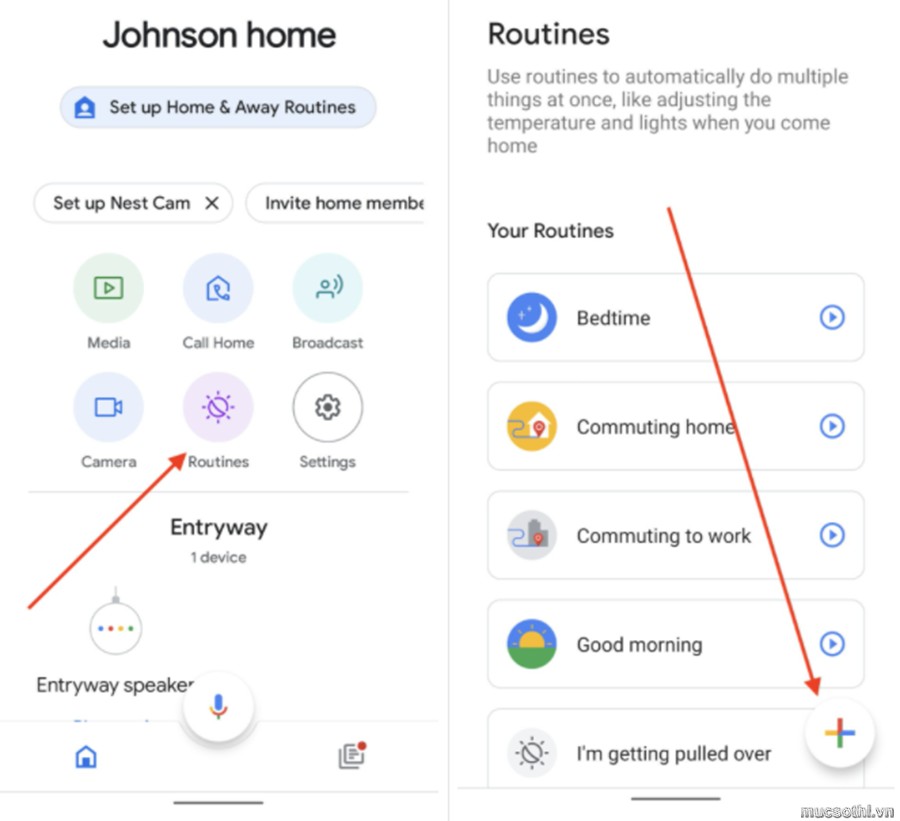
4. Một màn hình mới sẽ xuất hiện, nơi bạn có thể thêm các lệnh để Google Assistant làm theo. Trong How to start, nhấn Add starter.
5. Nhấn vào Voice command để thêm lệnh bằng lời nói.
6. Nhấn vào Done.
7. Nhấn vào Time hoặc Sunrise/Sunset để chọn một thời điểm cụ thể. Ví dụ 5 giờ chiều ngày thứ 6 chẳng hạn.
8. Nhấn vào Done.
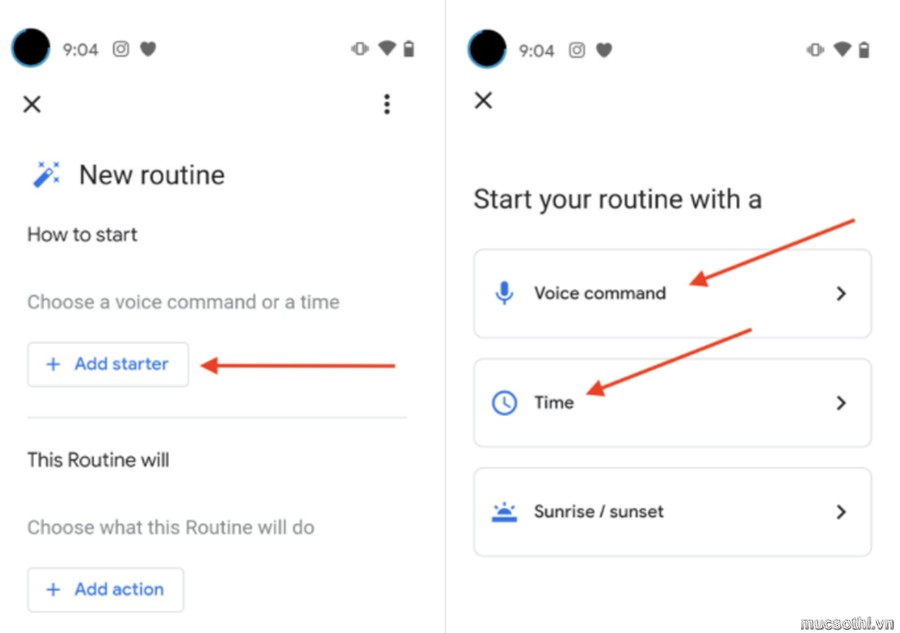
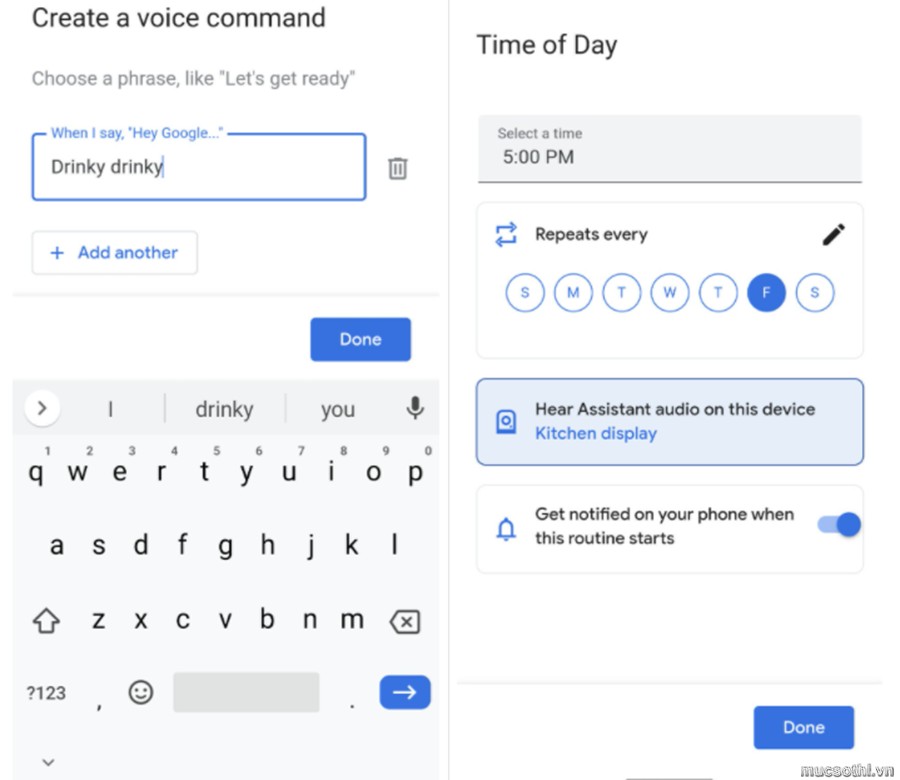
9. Dưới mục This Routine will, chọn Add action.
10. Trên màn hình Choose what the Routine will do, bạn sẽ thấy rất nhiều tùy chọn. Nhấn vào Communicate and announce.
11. Nhấn vào Say something.
12. Nhập lệnh của bạn.
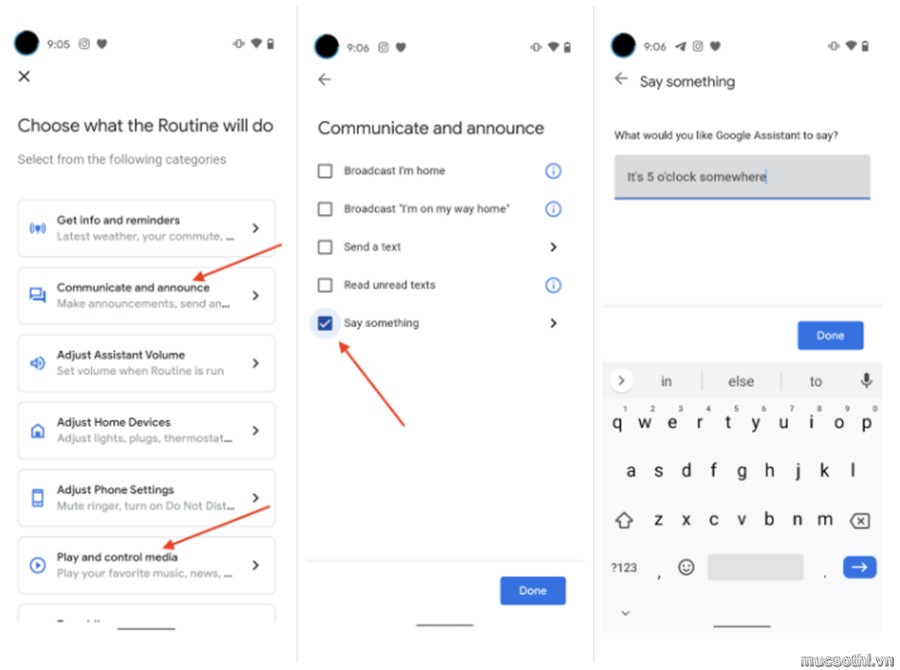
13. Một lần nữa, chọn Add action.
14. Từ danh sách các tùy chọn, nhấn Play and control media.
15. Nhấn Music .
16. Nhập loại nhạc bạn muốn.
17. Khi bạn hoàn tất việc tùy chỉnh Quy trình của mình, hãy nhấn vào Save.
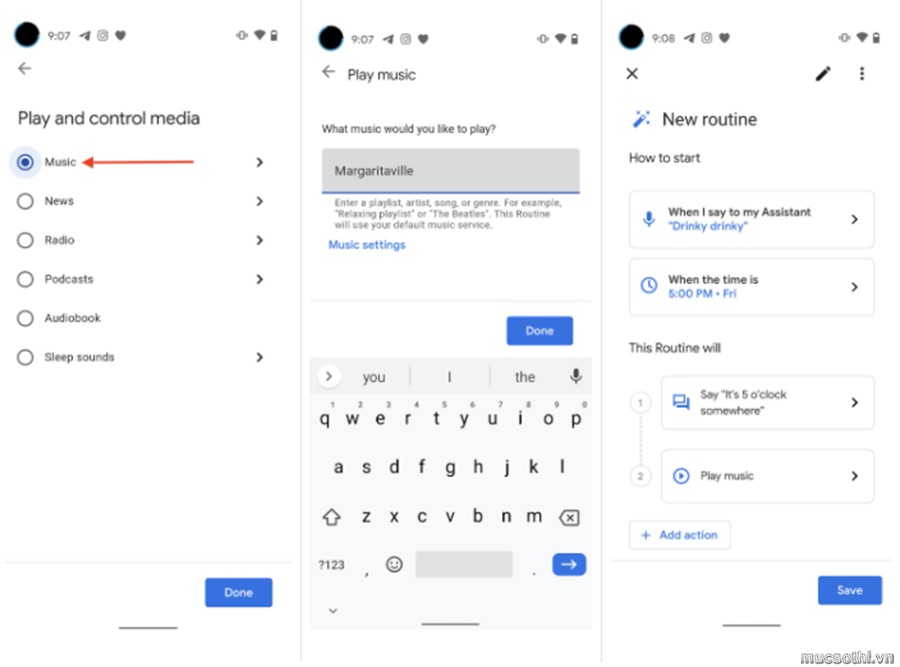
Cũng như các quy trình đặt trước, bạn có thể thực hiện các thay đổi đối với các quy trình bạn tạo bất kỳ lúc nào bằng cách vào màn hình Manage routines và điều chỉnh các lệnh, hành động và các thông số khác.
Trên đây là các bước để bạn có thể thiết lập quy trình cho Google Assistant. Hy vọng bài viết của mình hữu ích với bạn. Đừng quên Like & Share bài viết đến với nhiều người khác nhé!
Nguồn tham khảo androidcentral.com
smartphone giá tốt, smartphone chính hãng giá tốt, xuanhongmobile.vn, smartphone pin khủng, smartphone sạc dự phòng, smartphone siêu bền, smartphone giá rẻ, đồ công nghệ, đồ chơi di động, phụ kiện di động, phụ kiện giá rẻ, pin dự phòng, dầu sức khỏe, vsmart, akwell, vsmart live, ulefone armor 3w, ulefone armor x5, ulefone armor 7, doogee S68 Pro, energizer p20, energizer e241s, energizer 100, oukitel wp6, energizer e20, độc lạ đẹp, ulefone armor 7e, ulefone armor x7 pro, doogee s88 pro, oukitel wp5 pro, ulefone armor 9e, vsmart live 4, doogee s58 pro, vsmart aris, doogee s40pro, đế sạc không dây, camera nội soi, ulefone armor x5pro, ulefone armor 10 5G, tai nghe bluetooth tws s11, tai nghe bluetooth tws f9w, tai nghe bluetooth tws f9m,
Tin liên quan
Không có bình luận nào cho bài viết.